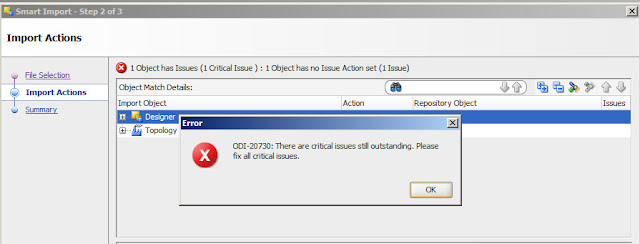ODI 12c Installation.
Software Requirement:
JDK: 1.8 & Above
DB: Oracle 11gR2 latest version or 12c
Download the ODI 12c
12.2.1.0.0Zip From Oracle and unzip this into a single folder.
Installation:
Step 1: Open CMD and navigate to the location where you
installed your JDK. We have to run the .jar file using java. Specify the
location where you copied your ODI 12C installable as shown in the screen shot.
Step 2: After a few seconds the installer will launch. Click
next for the welcome screen.
Step 3: Use this screen to select how you want to receive
software updates.
Step 4: In this step you can specify the Oracle_Home
directory where you want to install ODI. If you already have an Oracle_Home you
can select that location.
Step 5: Select the installation type you want to perform.
(Difference between Standalone Installation and Enterprise
Installation
In Enterprise installation we can use the feature ODI Java
EE agent. Java EE agent can be deployed as a web application in an application
server (WebLogic Server). We use this feature to deploy and manage all
application in an application server for example invoking ODI from OBIEE.
If we choose Standalone Installation we are not able to use
this Java EE agent.)
Step 6: This step checks whether your system meets the
requirements to install ODI 12c. Click next after completing the prerequisite
Check.
Step 7: In this
screen you can provide your Oracle support account details if you wish to
receive security updates.
Step
8: In this screen you can verify the options that you have provided during
installation. If you want to save this into a file, select the option Save
Response File and give the location you want to save. Then select the install
button.
Step 9: In this step you can see the installation progress.
Once it is done click Next button.
Step 10: This is the final step of installation. In this
screen you can see the installation summary after verifying click Finish.
Step 11: We can see the installation details from the CMD
that we started during the install.
Step 12: From Start select ODI Studio.
Step 13: Then you can see a popup to select JDK location.
Select the location of jdk 1.8 and click OK.
Step 14: In this screen it will ask to import preferences
from previous ODI installation. If you already have an ODI instance select that
and import. Else click no.
Step 15: Finally we have successfully completed the ODI 12c
installation and you can see the main window of ODI 12c as shown below.